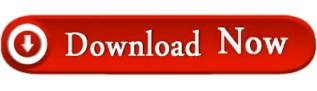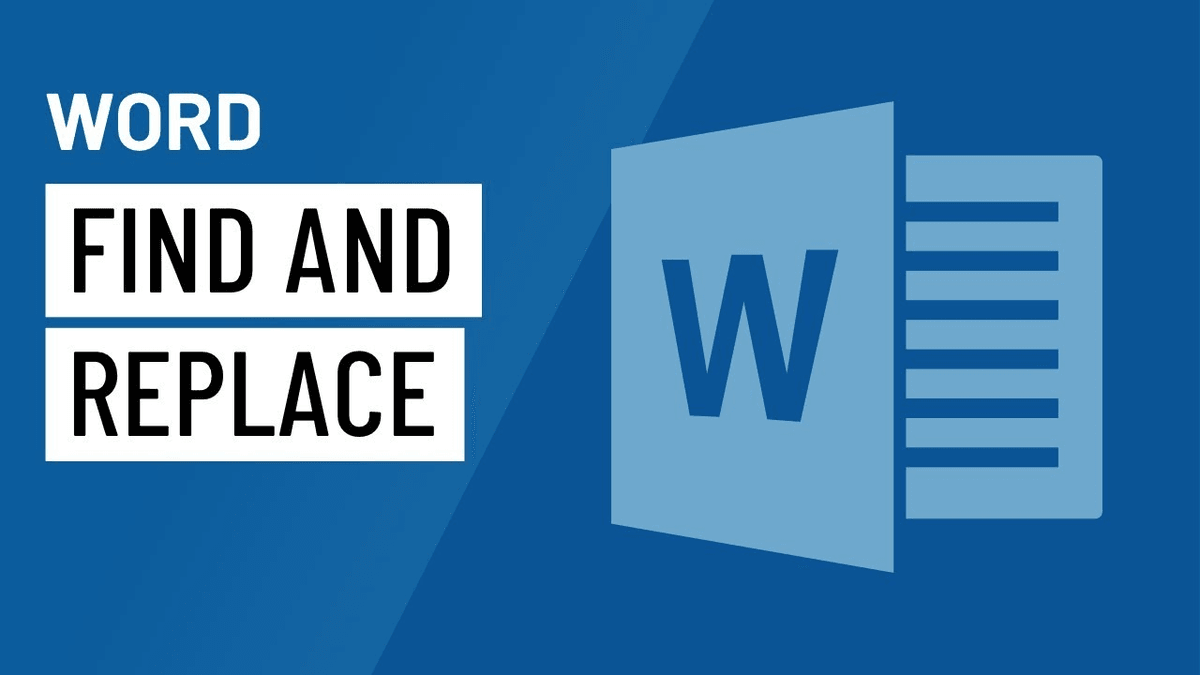To exit from Find and Replace, click the “Cancel” button. If there is a particular instance where you don’t want to replace the text, click “Find Next” as many times as needed until you come to an example where you need to replace text. In this case, we would only click “Replace” for the second and third instance. In the example below, there are three more instances of “Williams,” but we only want to replace the next two. To replace all instances at once without stopping and reviewing each one, you can click the “Replace All” button.īe careful when using “Replace All” because it will automatically replace all instances, including those you might not want to replace. Click the “Replace” button to replace the currently selected result with whatever text is in the “Replace With” box. Word jumps the document to that point and highlights the result in gray, still keeping the Find and Replace window on top for you.